コラム
ゼロから始める Aruba 無線LAN
Aruba CentralでWLAN認証(3)Cloud Authやってみた(接続編)
2024.11.29
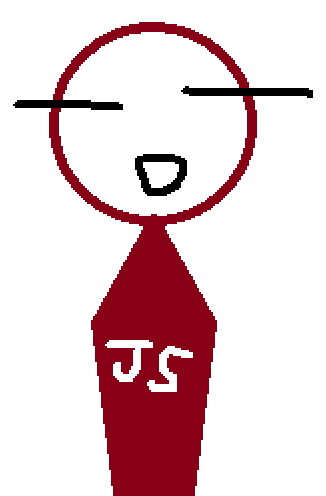
さて、環境構築/設定が完了したので、最後の接続確認をしていこうと思います。
設定が間違っていなければサクッとつながるが結果やいかに…何事も初めてはドキドキですね~\(゜ロ\)(/ロ゜)/
※接続端末はWindows PC, MacBook, iPhoneで確認しました。Android端末は用意できず…
Cloud Auth接続確認
さっそく接続できるか確認してみようと思います。プロファイルとクライアント証明書のインストール方法はアプリ・WEB経由と2通りあるので、それぞれやってみます!
【アプリ】
1.オンボーディング用のURL取得
‣Aruba Centralにログインし、アクセスポリシー設定をした画面を開き、「ユーザーのオンボーディング URL」を取得します。
※取得方法は2パターン:新しいタブで開く「オープン」、URLをコピーできる「URLのコピー」
2.アプリ(Aruba Onboard)のインストール
‣任意のブラウザにてWEBページにアクセスし、使用端末に合ったOS用のアプリをダウンロード/インストールします。
3.プロファイルとクライアント証明書のインストール
‣オンボーディング用のWEBページに戻り、アプリ経由でのインストールを進めます。
(サインイン→アプリ起動許可)
※サインインにて、アプリの登録で設定した「リダイレクト先のURL」が間違っていると失敗します。
‣アプリが起動したら、プロファイルとクライアント証明書をインストールします。
4.完了!
【WEB】
1.オンボーディング用のURL取得
‣Aruba Centralにログインし、アクセスポリシー設定をした画面を開き、「ユーザーのオンボーディング URL」を取得します。
※取得方法は2パターン:新しいタブで開く「オープン」、URLをコピーできる「URLのコピー」
2.プロファイルとクライアント証明書のインストール
‣任意のブラウザにてWEBページにアクセスし、ブラウザ経由でのインストールを進めます。
(サインイン→プロファイルインストール)
※サインインにて、アプリの登録で設定した「リダイレクト先のURL」が間違っていると失敗します。
※端末によってインストール操作が異なります。画面の指示に従って、インストールしてください。
3.完了!
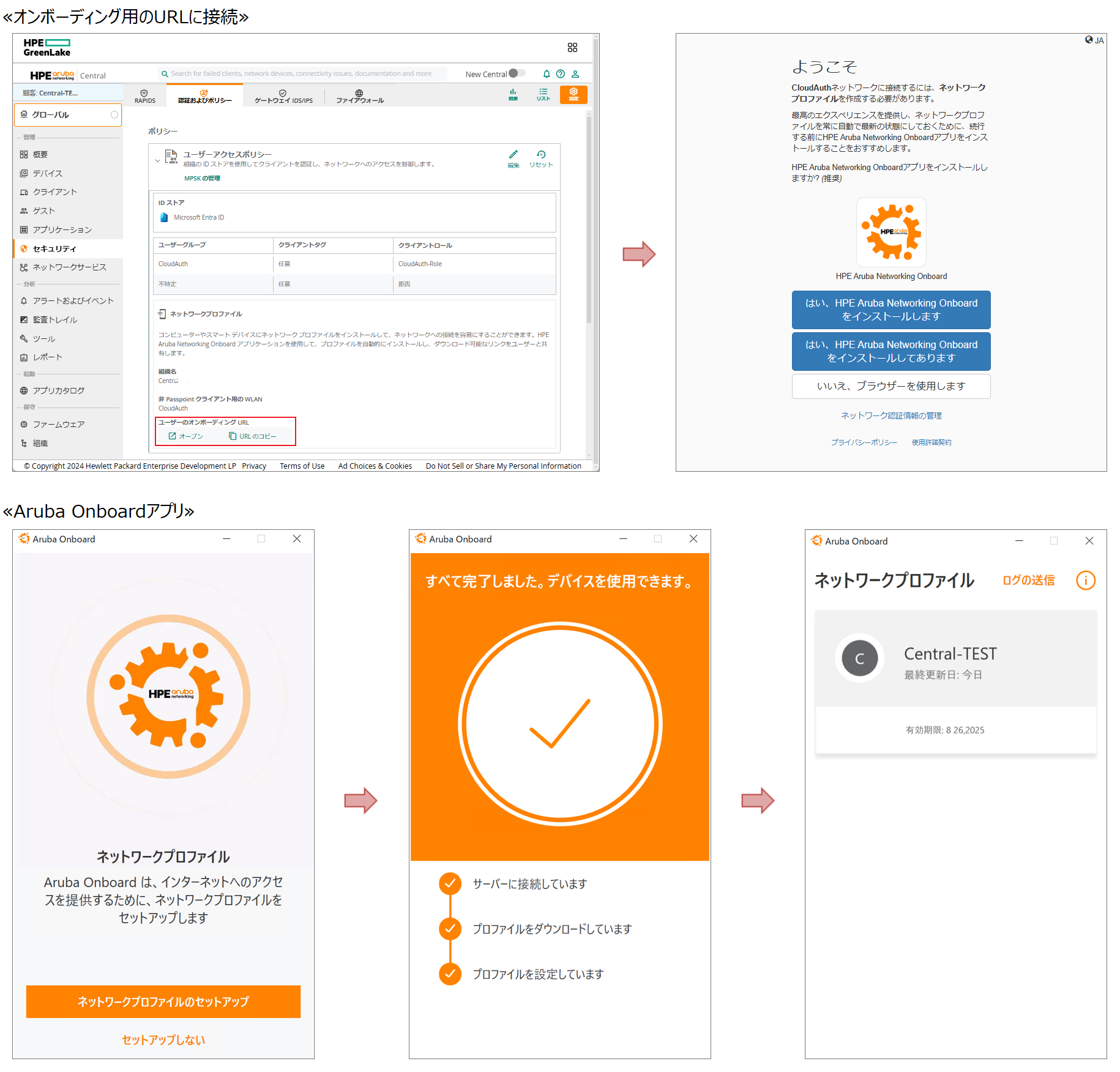
冒頭記載した通り、Windows PC, iPhone, MacBook でそれぞれ接続を確認しました。
結果…最終的には全てサクッと接続を確認できました!まぁ当たり前と言えば当たりまえなのかな・・・(;・∀・)
接続情報は下記の通り、Aruba Central(「セキュリティ」→「認証およびポリシー」)で確認ができます!
※「拒否」はプロファイルとクライアント証明書のインストール前に接続不可を確認したときのログになります。
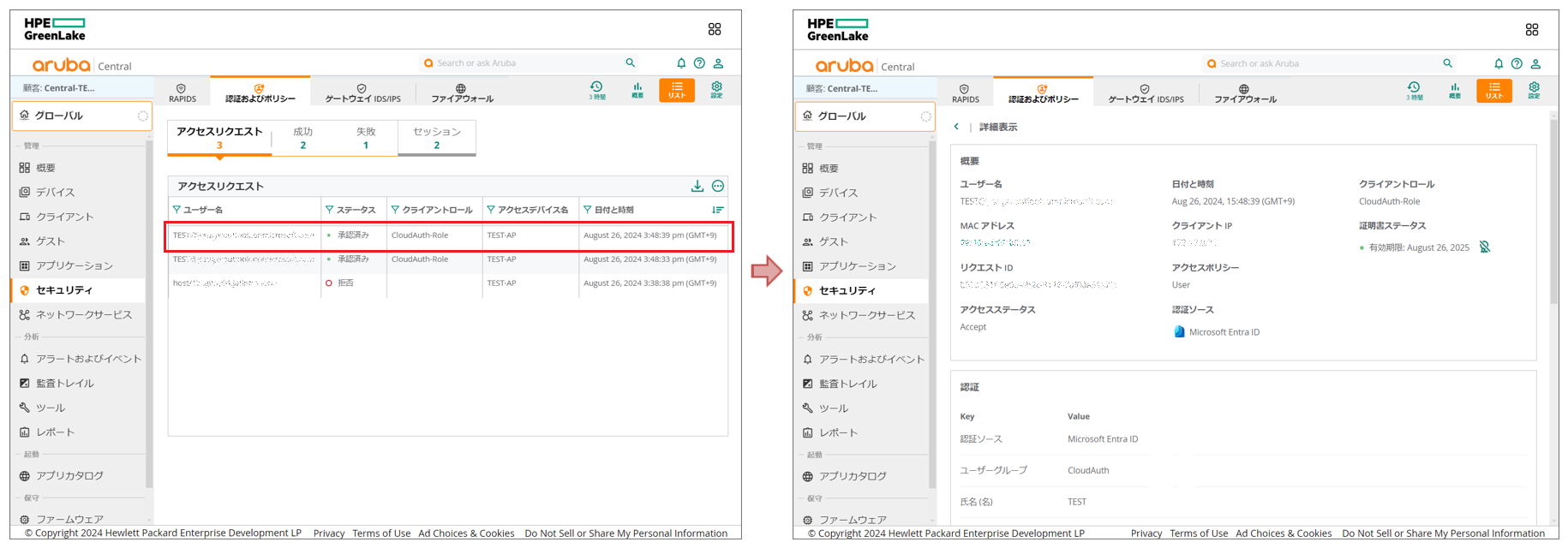
「最終的には…」の部分について簡単に触れると、MacBookのアプリ経由がインストールパッケージに問題があったようで、ネットワークプロファイルのセットアップ途中でエラーが発生し、アプリが落ちる事象が発生しました。HPEへ問い合わせを行い判明、修正済みのパッケージを提供いただき、解決済みです!
ちなみに、この時アプリ上では「ネットワークプロファイル未設定」と表示されていましたが、実際には設定できていたようで、無線接続できてました(笑)いや~こちら側の原因じゃなくてよかったし、諸々ドキドキでしたが課金もなく検証できてよかった!!
では、また次回コラムでお会いしましょう!気になることなどあれば、気軽にお問い合わせください (‘◇’)ゞ
関連コラム
- ゼロから始める Aruba 無線LAN アクセスポイントの導入(1)PSK・WEB認証をやってみた!
- ゼロから始める Aruba 無線LAN アクセスポイントの導入(2)ClearPassのインストール(前編)
- ゼロから始める Aruba 無線LAN アクセスポイントの導入(3)ClearPassのインストール(後編)
- ゼロから始める Aruba 無線LAN アクセスポイントの導入(4)PSK+MAC認証をやってみた!
- ゼロから始める Aruba 無線LAN アクセスポイントの導入(5)証明書認証をやってみた!
- ゼロから始める Aruba 無線LAN コーヒーブレイク(1)アクセスポイントから電波がでない!?
- ゼロから始める Aruba 無線LAN コーヒーブレイク(2)アクセスポイントが正常稼働しない!?
- ゼロから始める Aruba 無線LAN Aruba CentralでWLAN認証(1)Cloud Authやってみた(準備編)
- ゼロから始める Aruba 無線LAN Aruba CentralでWLAN認証(2)Cloud Authやってみた(設定編)
- ゼロから始める Aruba 無線LAN Aruba CentralでWLAN認証(3)Cloud Authやってみた(接続編)
ソリューション概要
導入事例
プライバシーポリシーをご確認いただき、同意した上でお問合せフォームにてお問合せ下さい。





